안녕하세요
오늘은 아이폰에서 garageband로 벨소리 만드는 방법을
간단히 소개드릴께요
예전엔 아이튠즈로 작업해서 넣었었지만, 사실 컴터 켜고 작업하는게 여간 불편한게 아니쟎아요?
그래서, 그동안 저도 사실 몇번 "아이튠즈 없이 아이폰 벨소리 만들기" 도전을 해봤는데,
막상 음악 넣는 방법을 몰라서 포기했었거든요
그런데, 이번에 드~디~어 마스터해서 공유드립니다
음하하~~
물론, 창작방법은 아니구요
폰에 있는 음악으로, 벨소리만 만드는 방법입니다
창작까지는 아직 갈길이 멀더라구요... ㅎㅎ
제가 다른분들이 올려둔 설명서를 보고도,
잘 따라하지 못했던터라...
가급적 상세하게 사진을 올렸으니,
모두모두 좋아하는 음악으로 아이폰 벨소리 만들어 쓰세요~^^
1. GarageBand 앱을 다운로드 받고, 실행시키세요
2. 노래생성 버튼을 누르세요

3. 음성 버튼을 누르세요

4. 왼쪽 상단에 빨간색으로 체크한 버튼을 눌러주시면, 5번 화면처럼 보이실거에요
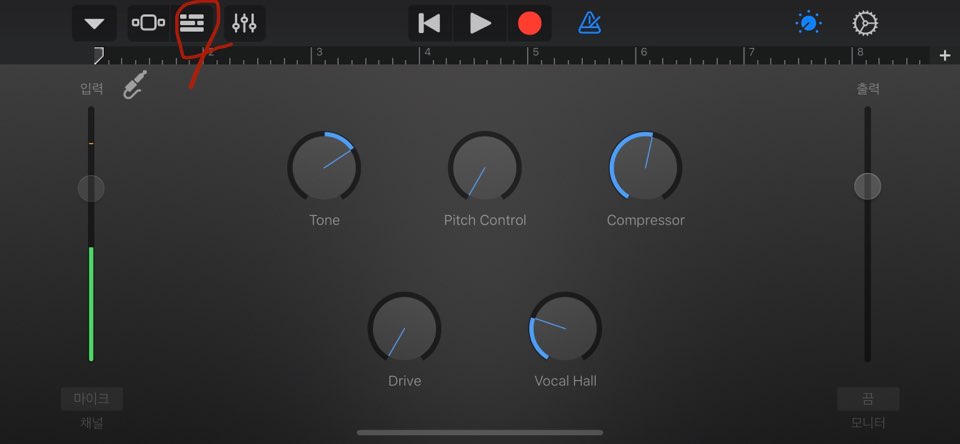
5. 오른쪽 끝에 “+”를 눌러보세요, 벨소리 길이를 선택하는 버튼이에요

6. 벨소리는 최대 29초니까, 수동 설정 영역에서 최대 29까지 선택하실 수 있어요

7. 올가미 모양의 버튼을 눌러서 음악메뉴를 누르면,
내 아이폰에 있는 음악 목록이 보여요
벨소리로 만들고 싶은 음악을 선택해서,
garageband 바탕으로 끌어다 놔요
그러면, 6번에서 선택한 길이만큼의 음악이 파란색 영역으로 살정되어 있는게 보이실거에요
참고로, 음악을 선택만하면 바로 플레이가 되니까,
수업중, 근무중, 그리고 도서관에선 작업하지 마세욤... ㅋㅋ

8. 파란색 음악 영역의 왼쪽,오른쪽 끝부분에 흰색바 부분을 클릭해서 영역을 이동할 수 있어요

아래 이미지 보시면, 이동된게 보이시죠?
그리고 선택한 음악의 길이를 줄이는 건 가능하지만,
길이를 늘리는 건 5번에서 설명드린 방법으로만 가능해요

9. 음악의 시작점과 종료점을 좀 더 미세하게 설정하고 싶으시면, 화면 아무데서나 손가락 2개로 확대해주세요
그러면, 시간단위가 좀 더 세분화된게 보이실거에요
그 상태에서 7번의 방법으로 조정하실 수 있어요

10. 원하는 영역과 길이로 설정이 완료되었다면, 왼쪽 상단에 🔽 버튼을 누르고 “나의 노래”를 선택해주세요
그러면, 내가 만든 음악이 저장되고, 처음 화면으로 돌아가요

11. icloud drive에 “나의 노래”가 하나 생성된게 보이시죠?

12. 생성된 음원을 꾸~욱 길게 누르면, 작업가능한 메뉴가 보이고, 짧게 누르면 다시 편집화면으로 들어갈 수 있어요
그리고, 편집화면에서 위에서 했던 작업을 반복하면 음원이 최신편집버전으로 수정되는데, 만약 기존에 생성한 음원도 그대로 두고 싶다면, 복사본을 만들어서 작업하세요
복사본 만들기는 마찬가지로 꾸~욱 누른 메뉴에서 보이시죠? ^^

다시 설명을 이어가면, 메뉴 목록에서 “공유”를 선택하시면, 나의노래 포맷을 “벨소리”로 선택할 수 있어요

13. 이제 마지막!!
오른쪽 상단의 보내기 버튼을 누르면, 내가 생성된 벨소리가 아이폰 “사운드및햅틱”에 벨소리로 들어가 있는 걸 보실 수 있습니다


와우, 장황했지만, 간단하죠?
그럼 모두모두 아이폰 갖고 열일하세용~~~
--------------------------------------
아참, 내가 만든 벨소리 친구에게 선물하기는 "에어드롭(AirDrop)" 활용하시면 되요
아직 사용해보지 않은 분들은 위한 사용방법은, 다음 포스티에서 설명드릴께요~ ^^
'스터디' 카테고리의 다른 글
| 아이폰 사진 옮기기 오류 - 장치에 연결할 수 없습니다 (0) | 2019.11.07 |
|---|---|
| 아이폰 벨소리선물하기 - 아이폰 및 애플기기간 파일공유는 AirDrop(에어드롭) 하나면 끝!! (0) | 2019.11.06 |
| 엑셀 여러조건(영역) 만족하는 데이터 합 구하기 - sumproduct와 sumifs 중첩 (0) | 2019.10.11 |
| 업무시간 단축을 위한, 사무직 필수템 엑셀 단축키 모음 (0) | 2019.08.31 |
| 파워포인트 폰트(서체) 삭제 방법 - 저작권 관련 | 엑셀 한글 프로그램 등 기본 폰트 저작권 (0) | 2019.08.30 |



